

- #Adjust kerning in microsoft word how to#
- #Adjust kerning in microsoft word manual#
- #Adjust kerning in microsoft word software#
While it doesn’t yield the same results as painstakingly doing it by eye, it’s better than nothing! I tend to apply Auto Optical Kerning first and then go back and make some manual adjustments using the technique described above.
#Adjust kerning in microsoft word manual#
If you find manual optical kerning too time consuming you can try InDesign’s automatic kerning feature. You’ll find with a little practice you’ll soon get use to this method and fly through your kerning duties! When your happy with the amount, simply release all keys, then just use the cursor keys to move the cursor between the next character pair.If you add the Command (Mac) or Control (PC) key to the shortcut, you will increase the amount x5 therefore kerning will be applied in 5/1000 of an em increment. Keep pressing the cursor keys (with Option or Alt key still held down) to increase/decrease the amount further.Now hold down the Option Key (Mac) or Alt Key (PC) and press either the right cursor key (the arrow key found on your keyboard) to increase the kerning amount by 1/1000 of an em or the left cursor key to reduce the amount.Using the Type Tool, place the cursor between a character pair you wish to kern.

While there are a number of ways to apply kerning using InDesign, I’m just going to show you the simplest and the best.
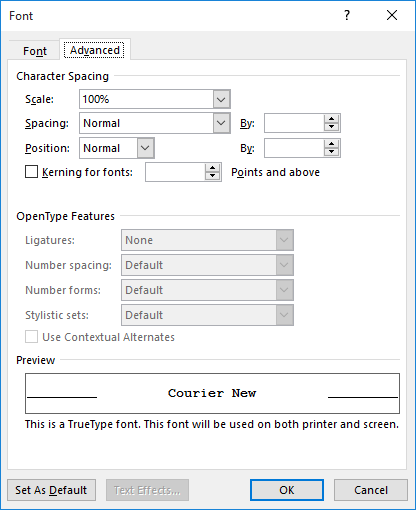
Choose InDesign>Preferences>Units and Increments (Mac) or Edit>Preferences>Units and Increments (PC).This way any changes you make to the Preferences will now become the default for any new documents. Start-up InDesign and make sure no documents are open.The first thing to do before making any kerning adjustments is to change a few of InDesign’s default Preferences.

#Adjust kerning in microsoft word how to#
How to Adjust Kerning in InDesign Preferences InDesign also has an optical kerning feature, but I’ll get to that in a minute. A designer will assess the shape and spacing of each character pair and decide whether to apply a negative or positive kerning amount or leave them at the default amount. These adjustments are ‘made by eye’, hence the name optical kerning. Optical kerning is when you make manual adjustments to character spacing. I like to call this ‘lazy person’s kerning’! Optical Kerning This is the default method of kerning that is applied in the majority of page layout applications such as InDesign. Metric kerning is when you simply rely on the kerning values that are provided as part of the typeface and make no other adjustments. Usually this only applies to display type (14pt and above), so it only takes a few moments per page to fix with a little practice. These errors need to be fixed by the designer by manually adjusting the space between individual characters.
#Adjust kerning in microsoft word software#
While certain software packages such as InDesign do have automatic functions to correct poor kerning, the results are only marginally better. So it is pretty common to see kerning amounts like -50 which would equate to moving the character spacing by -0.050 of the current font size. Kerning is applied in both positive and negative amounts and is measured in fractions of an em ( one em is equal to the type size of the currently used font). In most page layout application the kerning amounts are applied in one thousandths of an em increment. Basically, what I’m saying here is that these are not perfect and that the skill and experience of the type designer has a major impact on the quality of these kerning pairs. As you can imagine, this is an extremely tedious task-think about all the combinations of characters that could sit next to each other! Furthermore, these are based on mathematical calculations so that when you increase or decrease the type size, the spaces will be adjusted accordingly. What this means is that a decision has to be made regarding the distance between individual characters (the letters and symbols that make up a word) as they sit next to each other so that they appear evenly spaced. When a typeface is created one of the tasks the type designer has to complete (apart from drawing each character) is to create kerning values. Kerning is something that is often overlooked by many designers however, with only a few minutes work, adjustments to kerning can have a dramatic effect on the overall professionalism of a design- it’s all about attention to detail! So, let’s get started.įeatured Image: Kerning by Roni Weinsteinlicensed under CC BY-ND 3.0 What is Kerning? Share In this month’s typography tutorial we explore kerning using InDesign.


 0 kommentar(er)
0 kommentar(er)
